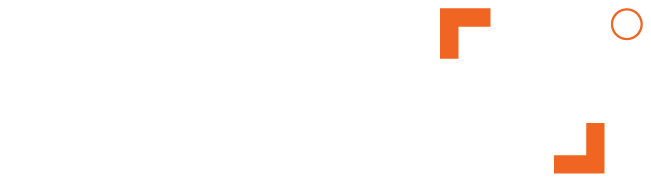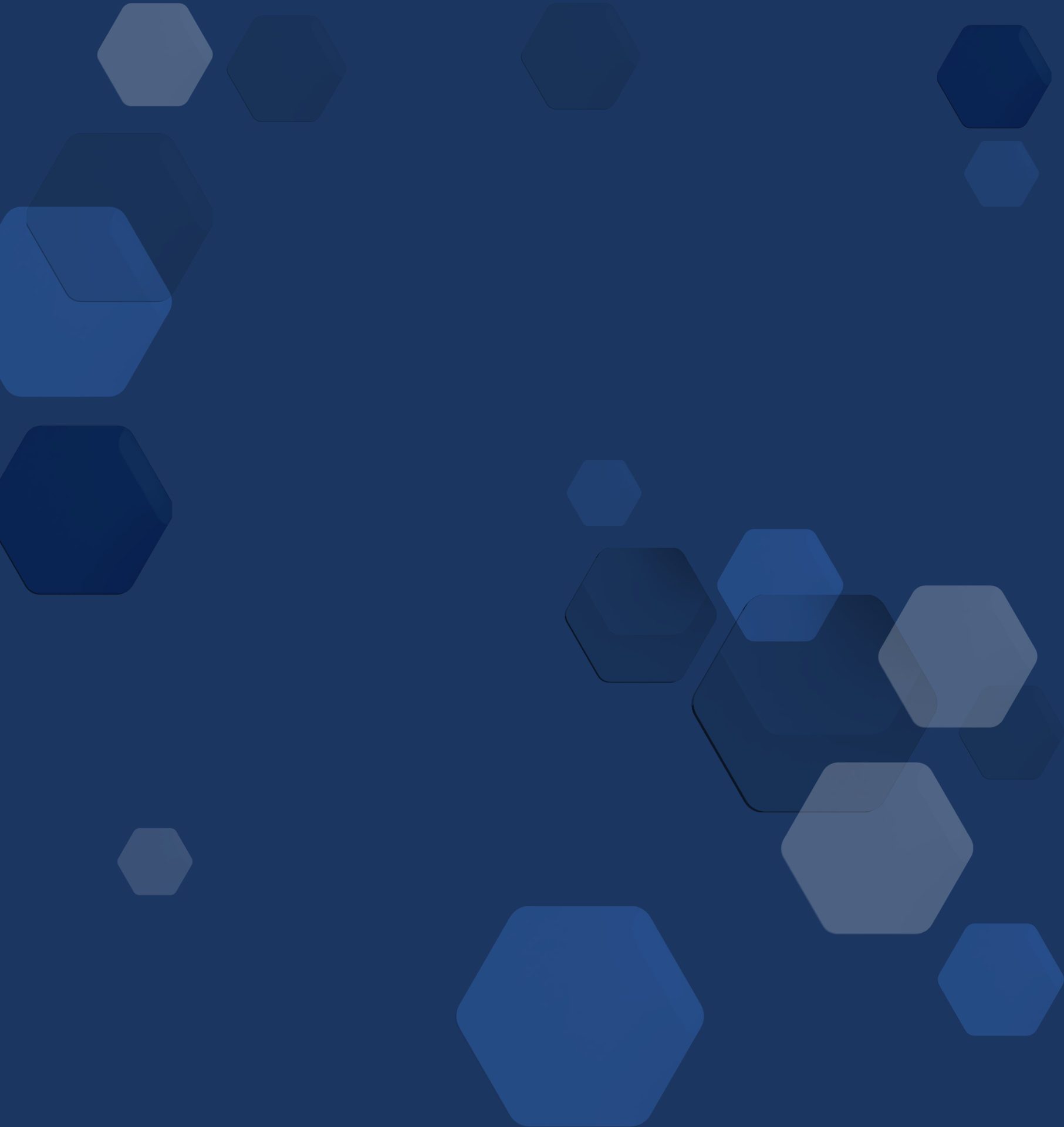EPI Suite Support hours: 8am-5pm
(Pacific Time) Weekdays
- EPI Suite is sold and supported through our EPI Channel Partners and their re-sellers. Please know that the EPI Channel Partners and re-sellers supply the first line of support for the EPI Suite product line. We recommend that you obtain support directly from the Channel Partner or re-seller that you purchased your license from.
- If you have any trouble trying to connect with your re-seller or EPI Channel Partner, please Contact TECH5 Support, and we will assist as best as possible.
- EPI Channel Partners may also connect with Support by filling out our Online Support form.
EPI Suite Minimum System Requirements
EPI Suite customer support for EPI Suite 6 continues to be provided by our Channel Partners. Please contact the company that your EPI Suite was purchased from for further information.
- Windows 7 (32 or 64 bit), 8, or 10 (64 bit)
- 128 MB RAM
- 10 GB Disk Space
- USB Port
- 20 KB space per person
- 100 B temporary space for each database row
- 16-bit color graphics
- 1024 X 768 screen resolution
Optional:
- Frame or video grabber board (compatible with Video for Windows or TWAIN, and SVGA card)
- TWAIN compliant scanners or fingerprint acquisition devices
- TWAIN or VFW compliant digital cameras
- TWAIN or WINtab compliant signature devices
Frequently Asked Questions
Which EPI Suite products are currently supported by TECH5?
EPI Suite 6.x is currently supported. Support for previous versions has been discontinued. There is information on this web page concerning previous versions of EPI Suite.
Who is entitled to customer support?
EPI Suite customers receive customer support from their resellers and Channel Partners. These partners can then access TECH5 Customer Support on behalf of the customer.
What hardware is compatible with EPI Suite?
To see a full list of compatible printers, cameras, signature pads, and other devices, please go to our Compatible Hardware page.
Is EPI Suite 6.3.030 compatible with Windows 7?
We have released a compatible version of EPI Suite for Windows 7, 8, 8.1 (64-bit only) and 10 (64-bit only) operating systems to our Channel Partners. This version is compatible on both 32-bit and 64-bit systems. Please contact your vendor for further information.
Where can I find the EPI Suite manuals?
The EPI Suite manuals such as the User’s Guide, the Administrator’s Guide and other manuals can be found in the EPI Suite Installation folder. There is also additional documentation available in the Technical Support section of this Website. Note: On 64-bit operating systems, EPI Suite installs in the Program Files (x86) folder.
I lost my EPI Suite login username/password. How can I get back in?
Usernames and passwords to EPI Suite cannot be recovered but they may be reset with the solution below:
- Backup your database and layouts.
- Perform a clean uninstall of EPI Suite by going into the Control Panel under Add/Remove Programs.
- Once EPI Suite is uninstalled, rename the folder found in C:\Program Files so that you have a backup.
- Reinstall EPI Suite; you will be prompted to create a new username and password.
How do I get rid of all those “Invalid Index” error messages I get after upgrading EPI Suite or updating my database?
Cause: The version 6.x of EPI Suite supports up to 12 additional image types per person. It does so through the use of 12 additional records in the GA_IMAGEINFO table in the EPI Suite database. Those records might not be present after an upgrade nor get created during the database update process by the GuardTool Updater.
Solution: Open up the Template.mdb sample database in the EPI Suite installation folder, open up its GA_IMAGEINFO table and copy any missing columns from that table to your upgraded database or simply create those columns manually.
To have text show in Arabic
- Open the Control Panel in Windows and select the Regional and Language Options applet.
- Go under the Regional Options tab and where it says Standards In Formats, choose the Arabic (Saudi-Arabia) language.
- Under the Advanced tab, select Arabic (Saudi Arabia) where it says Language for non-Unicode programs.
- Ensure that you switch EPI Suite to the Arabic version by clicking on its shortcut in the EPI Suite 6 Programs Group
Where are the layouts, images, and database located?
Layout location can be found in GuardCard under File → Card Format Setup. Click on your layout in the list and select Change. This will display the file path.
Images can be stored either inside the database or in a folder on the computer. In GuardCard, click on Image Setup → Other Properties → Storage. If the option selected says Store images as a File Reference, then you will find their storage location under Storage Directory.
Database location is found by going in GuardCard and clicking on View → Options → Database.
How do I transfer EPI Suite installation to a new PC?
- Install EPI Suite on the new system.
- Backup your original database, layouts, and print formats before transferring.
- Copy your Microsoft Access Database over to the new system and load it into GuardCard through View → Options → Database.
- If you are using an ODBC database such as SQL Server or Oracle, you need only to create a DSN to it on the new PC.
- Copy your formats over to the new system and load them into GuardCard via File → Card Format Setup.
- If your images are stored outside your database, copy your images to the new system and load them into GuardCard via Image →Image Setup → Other Properties → Storage.
Please Note: These are typical installation instructions.
Printed barcodes do not appear dark enough or are not being read by my barcode reader. Is there any way to fix that?
Printers can print the black color by combining 3 parts (or panels), of the ribbon: yellow, magenta, and cyan. Most ribbon types come with another panel that is genuinely black that is called the K-Plane. To print truly black barcodes go in EPIDesigner, select the barcode, click on Object → Properties and put a checkmark in the Print on K-Plane checkbox.
Can I reactivate EPI Suite Demo, Trial or Eval on my PC?
There is no way to continue using the Demo version of EPI Suite on the same machine once it has expired. The Demo version of EPI Suite, which currently sits at 6.0, can only be used for 30 days.
How can I encode to a Card’s Mag Stripe or Magnetic Stripe?
- Ensure that a value is specified to be encoded to the Mag Stripe in the format created in EPIDesigner.
- Ensure that the correct ENC file is selected for your printer by going into GuardCard → Card Encoder Setup.
- If an ENC file matching your printer’s manufacturer is not found in the list, find out from your printer manufacturer what the specifications are for Mag Stripe encoding and enter the values manually by choosing Custom on the list.
Can I use EPI Suite 5.x and 6.x on the same computer?
Yes, both versions can run side by side provided that they both use their own database.
How can I export or extract Images from my Database to the hard drive?
This can be done using the Batch Export functionality found in GuardCard. Please note that this feature is only available in the Classic and Pro versions of EPI Suite.
How do I perform a Batch Export of the images from GuardCard?
- Open Query → Batch Export.
- Select the export criteria and location to save the exported files and click Continue.
- Select the database fields to export and click OK.
- If you have selected to export images, select the image types to export and click OK.
What is the latest version of MS SQL tested with EPI Suite?
We have successfully tested EPI Suite with Microsoft SQL versions up through MS SQL 2017.
Error Messages
I’m getting a message saying “Unrecognized Database Format.” when launching GuardCard. Is there anyway to get in?
One of the most common causes for this error message is that the Database somehow got corrupted or damaged. It may be possible to fix this problem by doing what is called a “Compact and Repair” of the Database. Normally this is done through Microsoft Access but EPI Suite comes with a utility that can do that for you that is called the GuardTool Database Utility. Here are the steps to rectify this error:
- Select Start → Programs → EPI Suite 6 → GuardTool Database Utility.
- Click on the EPI Suite DB Utility button in the top right of the window.
- Backup the database by clicking on the Backup Database button.
- Compact and repair the database by clicking on the Optimize button.
If GuardCard still cannot open the optimized database, this database may be unsalvageable. You will need to revert to a previously backed-up version of the database.
I get a message saying that this software has not been verified by Microsoft. Shall I continue the installation?
Yes. Simply click Continue and the installation will proceed normally.
Why am I getting a message saying to choose a program to open the GuardTool Reports?
The GuardTools Report is a Microsoft Access Application and it requires that The Microsoft Access Runtime be installed. The Access Runtime is not distributed as part of EPI Suite Versions 6.x. You can download the Microsoft Access Runtime from Microsoft’s website →
How can you correct the error “Field EPI FORMAT.Format_Range_High can’t be zero length string. Error 3315” that comes up when using GuardCard?
This occurs when changes made to the database would leave the field blank, thus causing the error. To correct this:
- Open the database file in Microsoft Access.
- Open the GA_FORMAT OR EPI_FORMAT table in design view.
- Select the field called Format_Range_Low and change its attribute called Allow Zero Length String to YES.
- Do the same for the following fields: Format_Range_High and Format_Range_Next.
I am getting an “invalid width or height” after upgrading from EPI Suite 5.x to 6.x. Can this be fixed?
To fix this, simply use the GuardTool Updater to convert your 5.x database to the new 6.x format.
Why am I getting the error “Unable to write to license file”?
This usually happens while being logged into Windows XP Pro with an account that does not have Local Administrative or Power User privileges. These privileges are required to have full access to EPI Suite. As an alternative, administrators can give all users full access to the Imageware Systems folder, found in Program Files on the install drive.
I am suddenly getting the error: “The card code limit has been reached.” How can I fix this?
This error is due to a Card Code limit that has been set for a particular card format. To fix this:
- Open File → Card Format Setup in GuardCard.
- Choose your card format in the list and select Change.
- Adjust the set card code limit and click OK.
Why am I getting an “EPIBuilder Internal Error.” when launching EPIDesigner?
This error may come up on systems where Software based printers are installed, such as PDF Factory or Microsoft Office printers. Software based printers are printers that are not physical. Open Devices and Printers and ensure that the default printer is set to a hardware printer. Should this not resolve the issue, uninstall any software based printers. If layouts were designed that were pointing to these software based printers they may need to be redesigned pointing to a hardware based printer.[/x_accordion][x_accordion].
I’m getting an “Invalid or Missing Hardware Key” error when starting GuardCard. How can I fix this?
This error can be caused by more than one issue. Please attempt the following:
- Download the Hardware Key Setup file from our Download page, or get the latest driver from Marx.com .
- Ensure that the hardware key is correctly connected to the computer.
- Ensure that the key color matches the EPI Suite Version you are using. Key colors are Blue for EPI Suite Classic, Red for Lite, and White for Pro.
- If EPI Suite is installed on Windows XP ensure that you are logged on with Local Administrator user with Power User privileges as required by EPI Suite.
- If the key is Parallel, verify that the Parallel port setting on the computer is set to Bi-directional (aka ECP/EPP) in the BIOS.
- Run the CBRead.exe utility found in the EPI Suite installation folder. If the utility does not see the key, it may be because it is defective.
- Try installing EPI Suite on another PC as a test and to see if the key works there.
- Try reinstalling EPI Suite (backup all databases, layouts and images first).
If after trying all the above the error message still comes up then it’s time to contact your vendor to have the key replaced.
When I switch to the Arabic version of EPI Suite all text appears with question marks placeholders (????). How can I display text in Arabic EPI Suite?
Applies to EPI Suite 6.3.030 only. The Multilanguage Version of Windows XP needs to be installed because the English version of XP does not have the Arabic language option in the Control Panel.
Why am I getting Error 3061 when using GuardCard?
Cause: This error is typically caused by a mismatch between either the name of the fields in the card layout and those in the database or the name of the fields in the database and those specified under View → Data Field Setup.
Solution 1:
- Ensure that EPIDesigner is pointing to the correct database under View → Options → Data Fields.
- Open the layouts in EPIDesigner and click on each object. For each object, open their properties and verify that the field name matches the corresponding field in the EPI Suite database.
- It may also be necessary to verify that the field names match under File → Layout Properties → Encoding.
Solution 2:
- Ensure that GuardCard is pointing to the correct database under View → Options → Database.
- Go into View → Data Field Setup and for each entry in the list of Person Fields, verify that their names match those of the ones they are pointing to in your database.